
Was sind eigentlich Sketchnotes?
14. Juli 2019
Wie Du YouTube Videos sketchnoten kannst
15. September 2019Du fragst Dich, wie die Sketchnote-Profis die tollen Zeitraffer-Videos auf Instagram veröffentlichen? In diesem Artikel erfährst Du, wie Du solche Videos ganz einfach selbst mit Deinem IPhone erstellen kannst.
Was brauchst Du dafür?
Natürlich brauchst Du Notizbuch und Stift. Ein einfaches kleines A6 Notizbuch (z.B. von etmamu in A6*) und ein schwarzer Gelschreiber (z.B. der Pilot G2-07*) reichen völlig aus.
Damit Du das Handy nicht die ganze Zeit in der Hand halten musst, ist auch ein Stativ sinnvoll. Du kannst zwischen zahlreichen Stativen aussuchen, ich empfehle Dir zwei verschiedene. Das eine ist das Rollei Selfie Mini*, es ist relativ klein und passt in jedes Handgepäck falls Du mal verreisen möchtest. Mit diesem Stativ kannst Du die Videos eher von der Seite filmen, denn es ist nicht hoch genug um von oben zu filmen. Dafür wiederum eignet sich die Tryone Handyhalterung mit Schwanenhals* besser, denn Du kannst es am Tisch befestigen und mit der Drahtvorrichtung so einstellen wie Du es brauchst.
Zusätzlich würde ich Dir noch ein kleines Blümchen oder andere Deko empfehlen, falls der Bildschirm nicht ganz ausgefüllt ist noch etwas da ist, was schick ist in dem Bild.
Schritt 1: Bearbeitung mit Pinnacle Studio Pro
Als erstes nimmst Du nun also das Video auf, idealerweise hochkant. Die Länge des Videos ist dabei unerheblich, ich empfehle aber mindestens 3 Minuten um eine schöne Zeitrafferaufnahme zu erhalten.

Zur Bearbeitung nutzt Du als erstes die App Pinnacle Studio Pro, in der Du mit dem Plus-Zeichen ein neues Projekt erstellst und das zu verwendende Video zur Bearbeitung importierst.
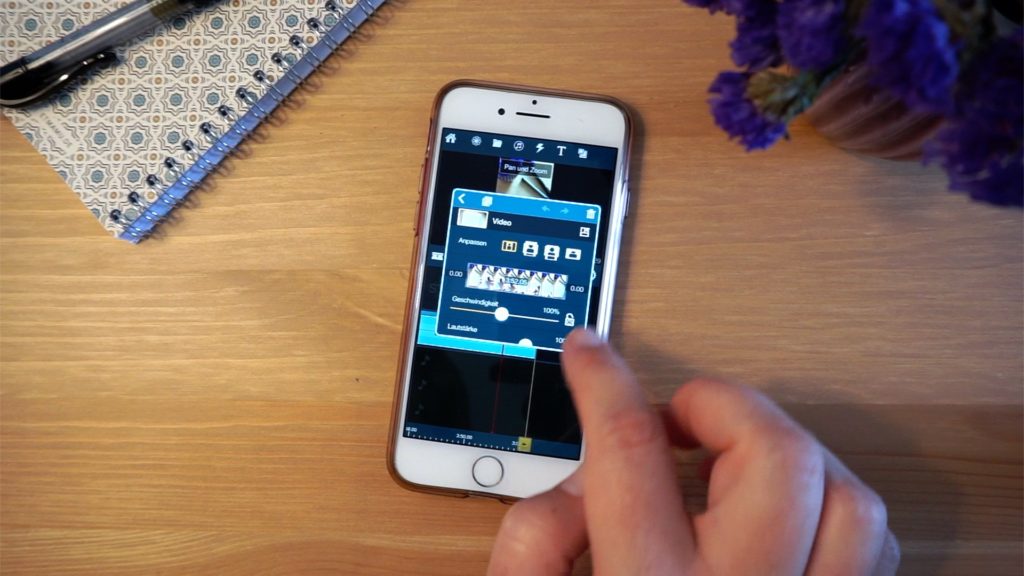
Bei dem hochkant gefilmten Video befindet sich nun links und rechts ein schwarzer Balken, da das Video in dieser App automatisch ins Querformat übertragen wird. Um diese Balken zu vermeiden, solltest Du alles um 90 Grad drehen. Dies ist mit einem doppelten Tippen auf die Bearbeitungsleiste und dem Symbol oben rechts möglich.

Um Hintergrundgeräusche zu vermeiden, solltest Du die Lautstärke auf 0% reduzieren, später wird noch ein Lied hinterlegt. Anschließend kannst Du die Geschwindigkeit erhöhen, der maximale Wert liegt bei 400%. Ist ein Video anfangs 4 Minuten lang, sind es nach der Beschleunigung nur noch 1 Minute.Je nach ursprünglicher Länge des Videos kannst Du den Vorgang wiederholen, indem Du das Video exportierst, die kürzere Variante wieder importierst und die Geschwindigkeit erneut erhöhst.
Schritt 2: Bearbeitung mit Crop Video
Nachdem das Video nun um 90 Grad gedreht und beschleunigt ist, welchselst Du auf die App Crop Video.

Auch hier importierst Du das Video und beginnst die Bearbeitung mit Start Editing.
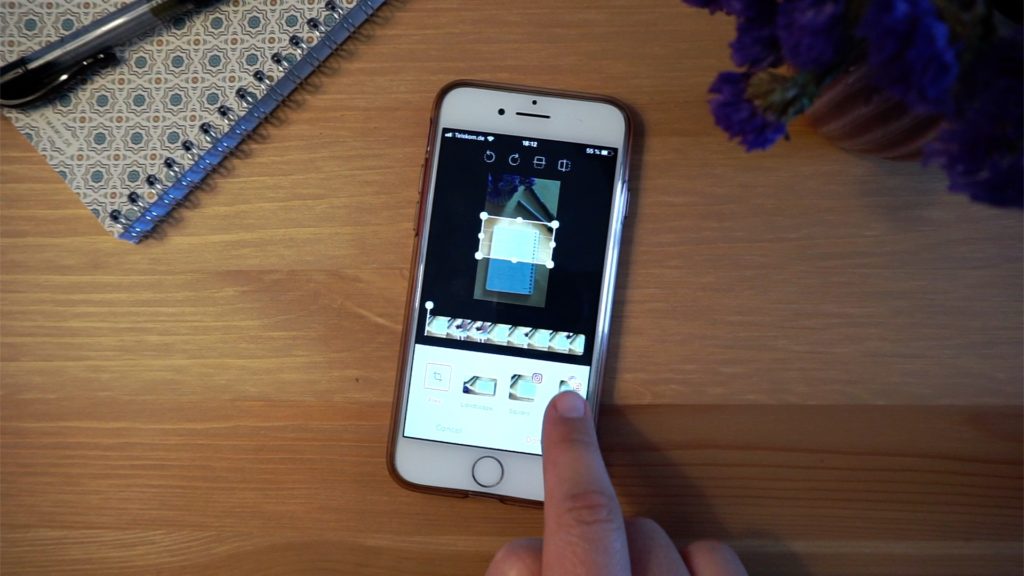
Als erstes solltest Du nun die Drehung des Videos rückgängig machen. Dazu gehst Du auf „Crop“ und nutzt das entsprechende Symbol oben links zum Drehen des Videos. Anschließend wählst Du aus, in welcem Format das Video veröffentlichen möchtest: Portrait eignet sich am besten für Stories, wohingegen Square gut für Posts geignet ist.

Als letzten Schritt kannst Du noch Lied hinzufügen, welches zur Stimmung des Videos passt. Dazu gehst Du auf „Add Music“ und wählst ein Lied aus. Ich empfehle, die Lautstärke etwas zu reduzieren um Deine Zuschauer nicht in Schock zu versetzten 🙂
Nach dem Export des Videos ist die Bearbeitung abgeschlossen und Du kannst das Video verwenden.
Ich wünche Dir viel Spaß beim ausprobieren und Sketchnoten!
*Affiliate-Link


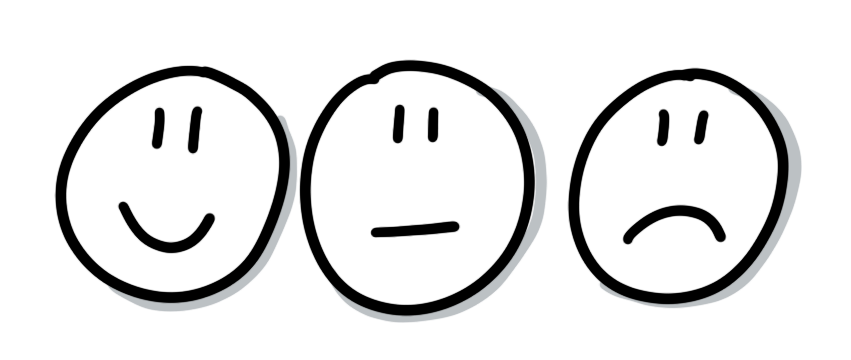
3 Comments
Hallo Annelies,
tolles Video und eine geniale Art, ein Video einfach zu produzieren. Ich habe aber noch eine Frage. Du hast das Video mit Musik unterlegt. Wie verfährt man, wenn ich einen Text auf das Video sprechen möchte? Das macht man wahrscheinlich als letzten Schritt, oder? Nutzt du da auch eine bestimmte Software? Lieben Dank und Grüße, Rainer
PS Deine Seite finde ich super.
Hallo Rainer,
vielen lieben Dank für das tolle Feedback. Die Anleitung hier ist nur für Videos mit dem iPhone. Meine YouTube Videos durchlaufen einen anderen Prozess und ich nutze eine andere Software. Für den Schnitt nehme ich da iMovie. Meine Stimme nehme ich mit Audacity auf und hinterlege es dann in iMovie bei der finalen Bearbeitung.
Viel Erfolg bei der Produktion Deine Videos!
Grüße
Annelies
Hallo Annelies, ganz lieben Dank für dein Feedback und deinen Tipp mit iMovie und Audacity. Das probiere ich mal aus 🙂 Liebe Grüße, Rainer